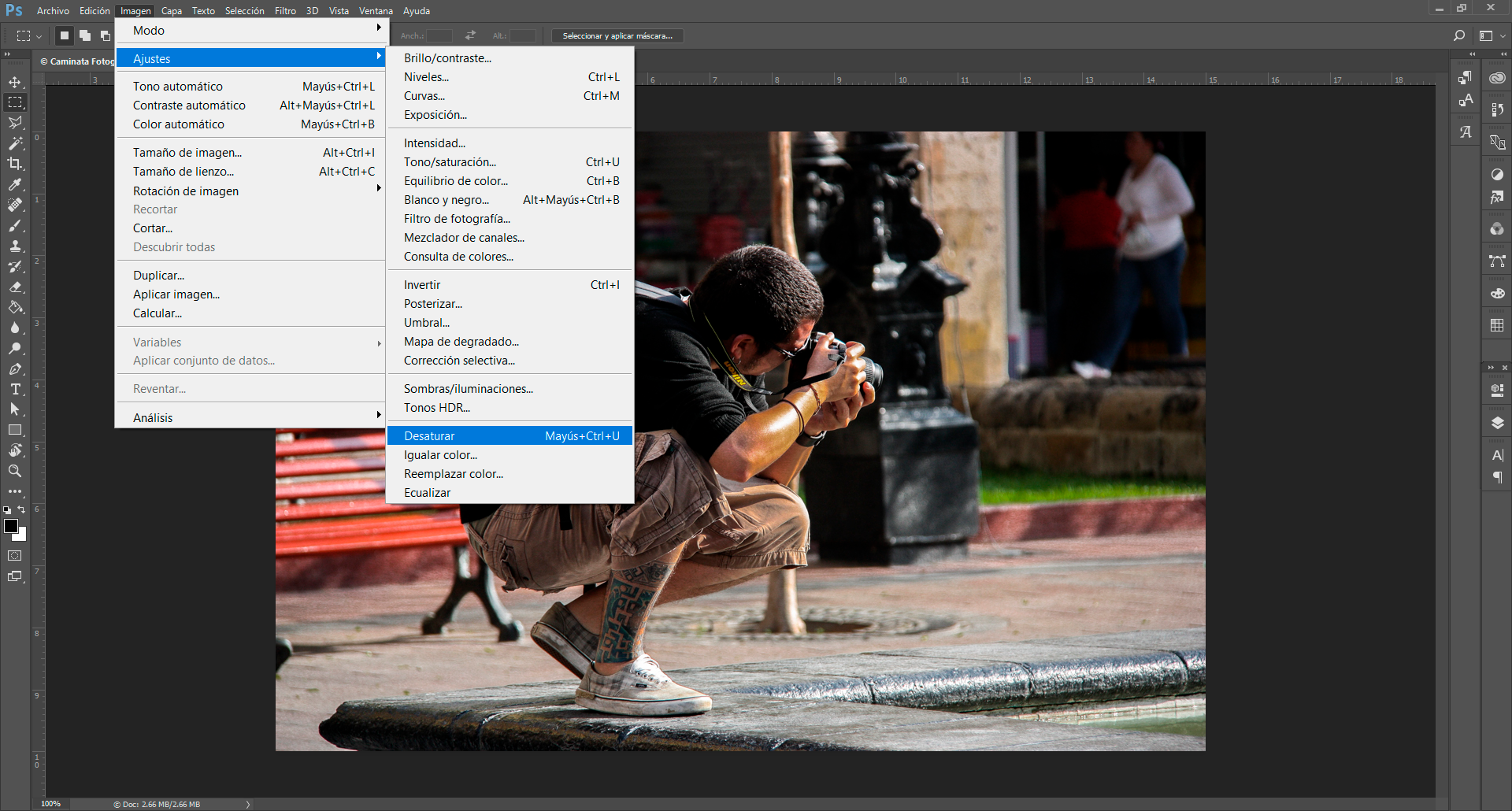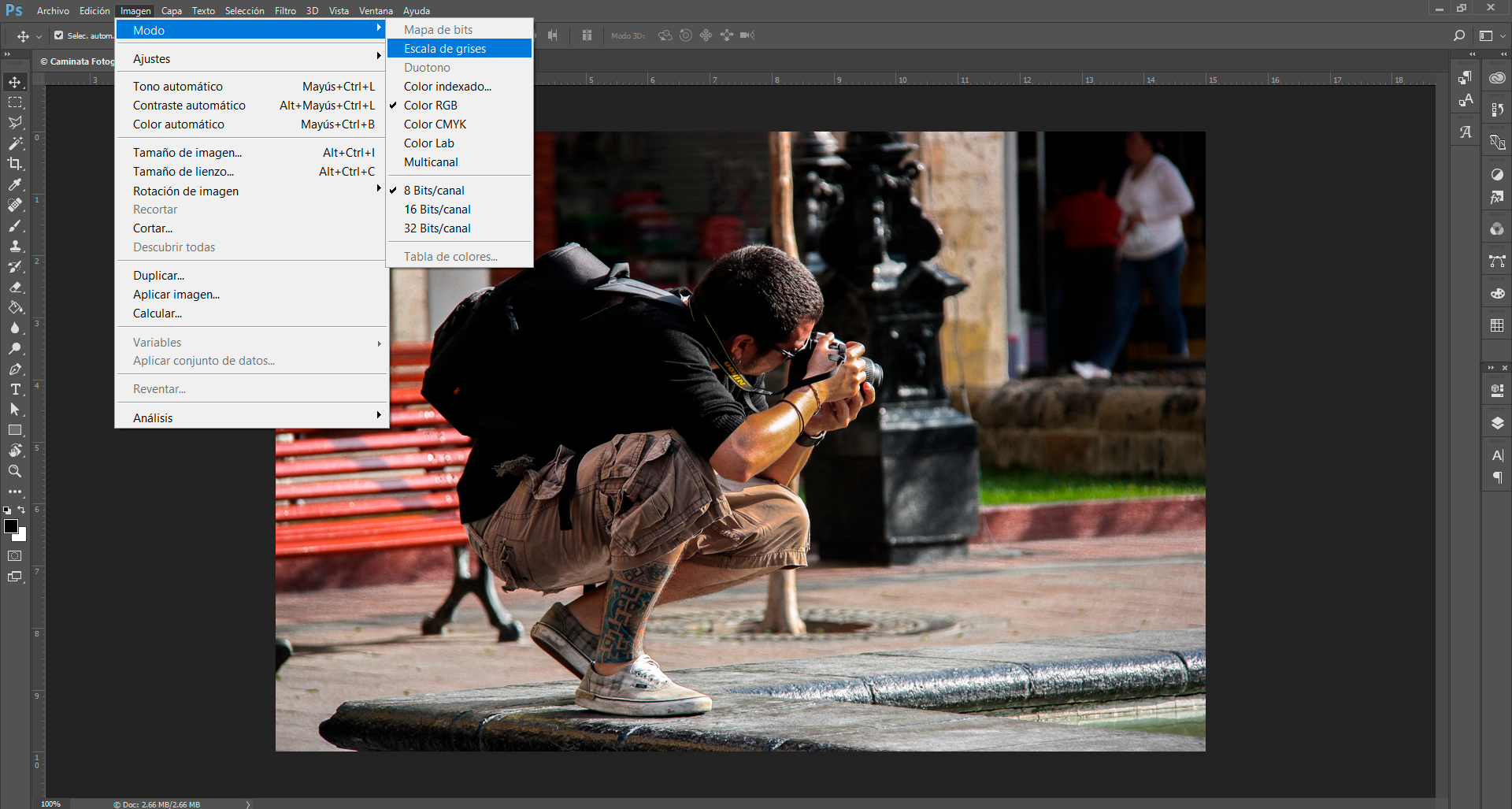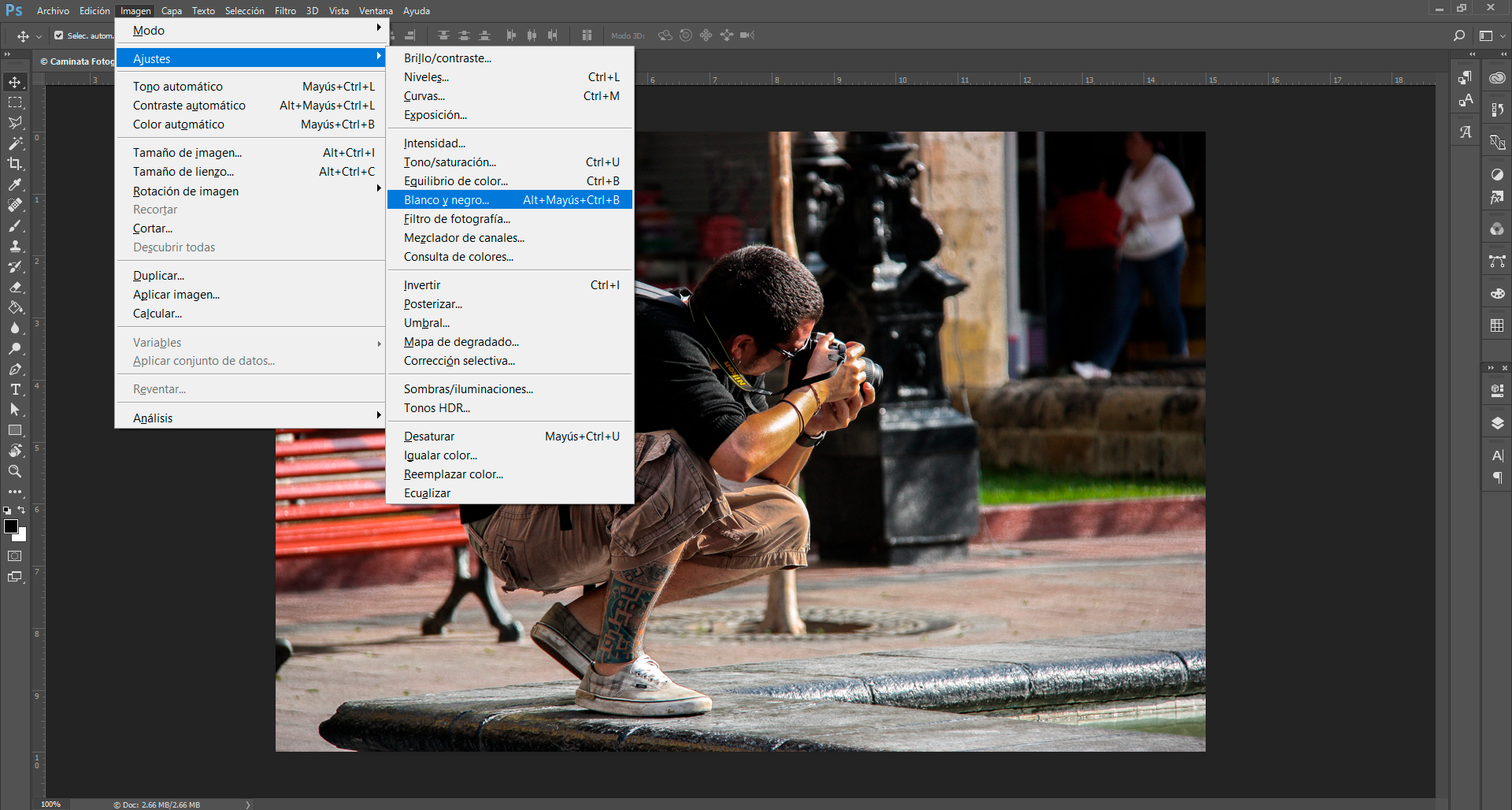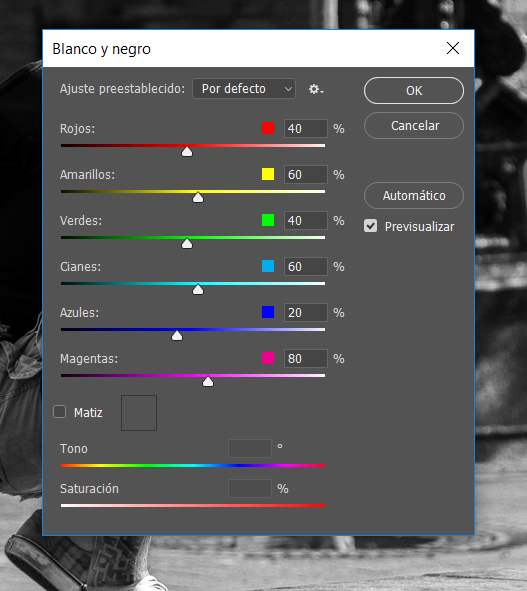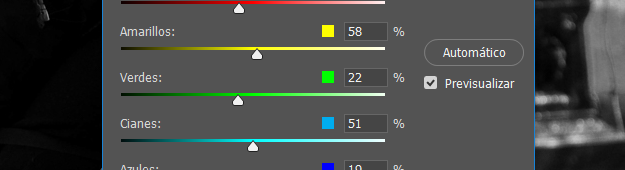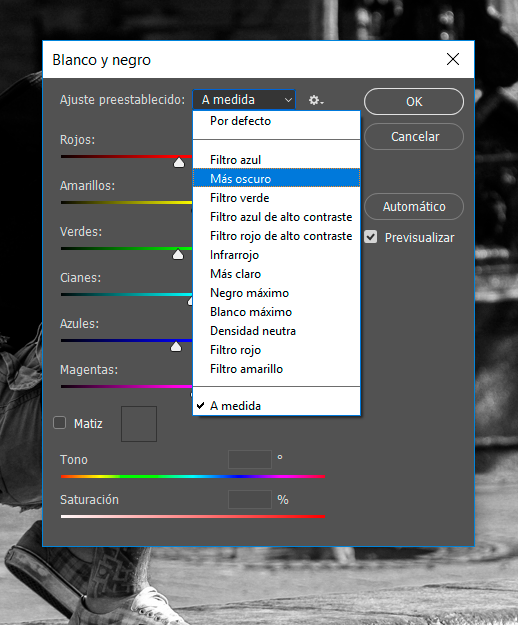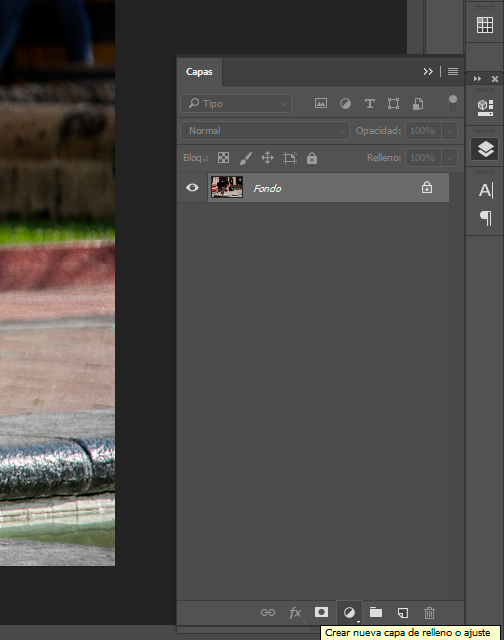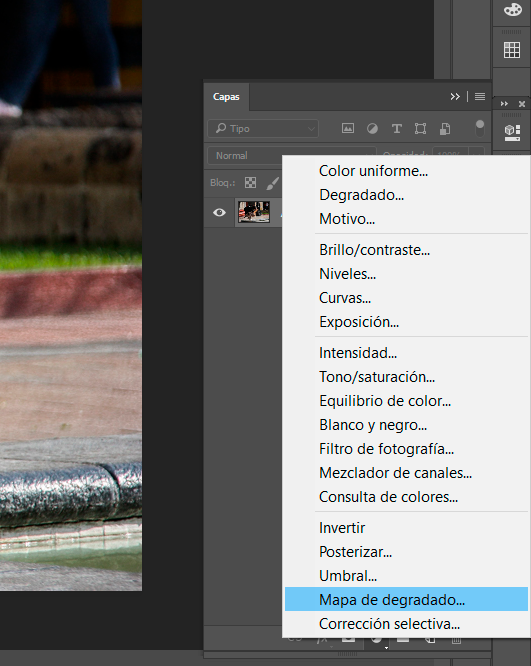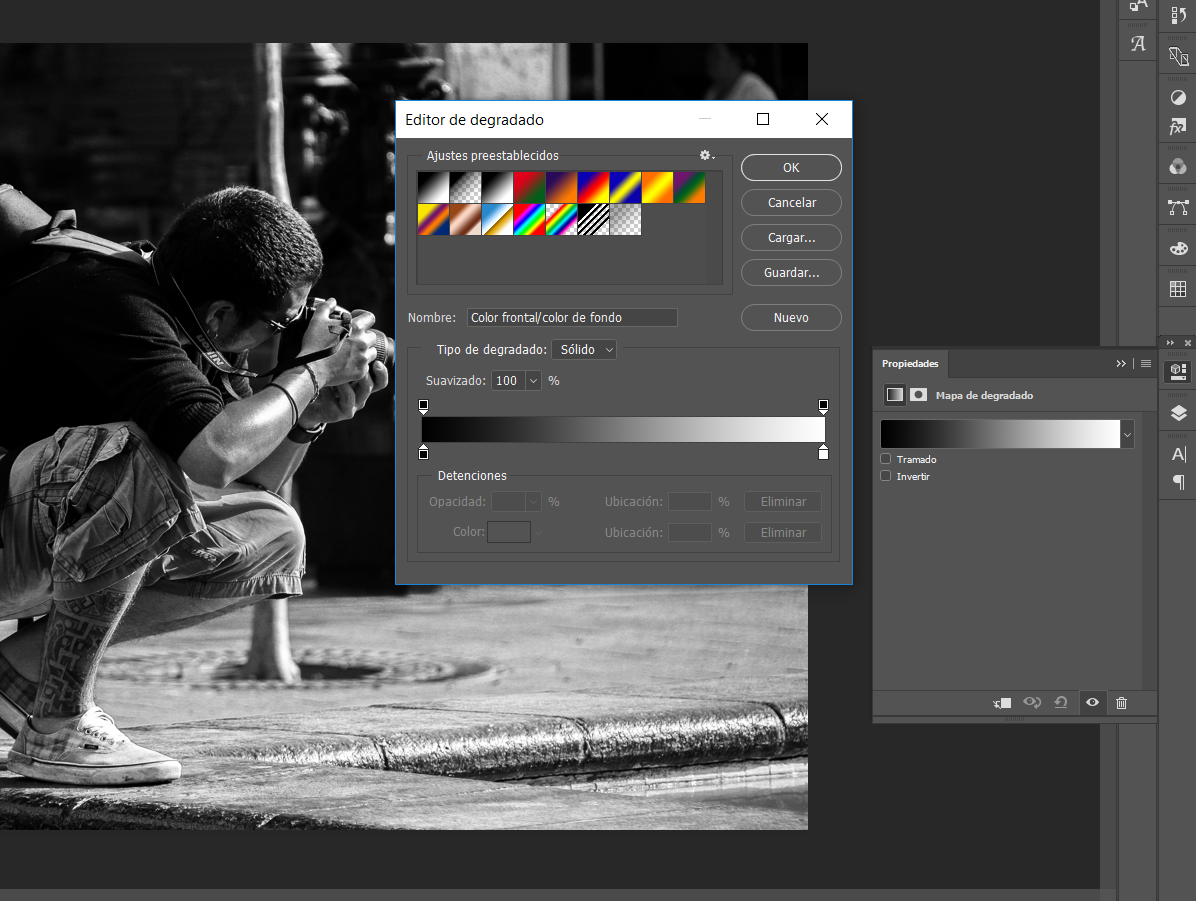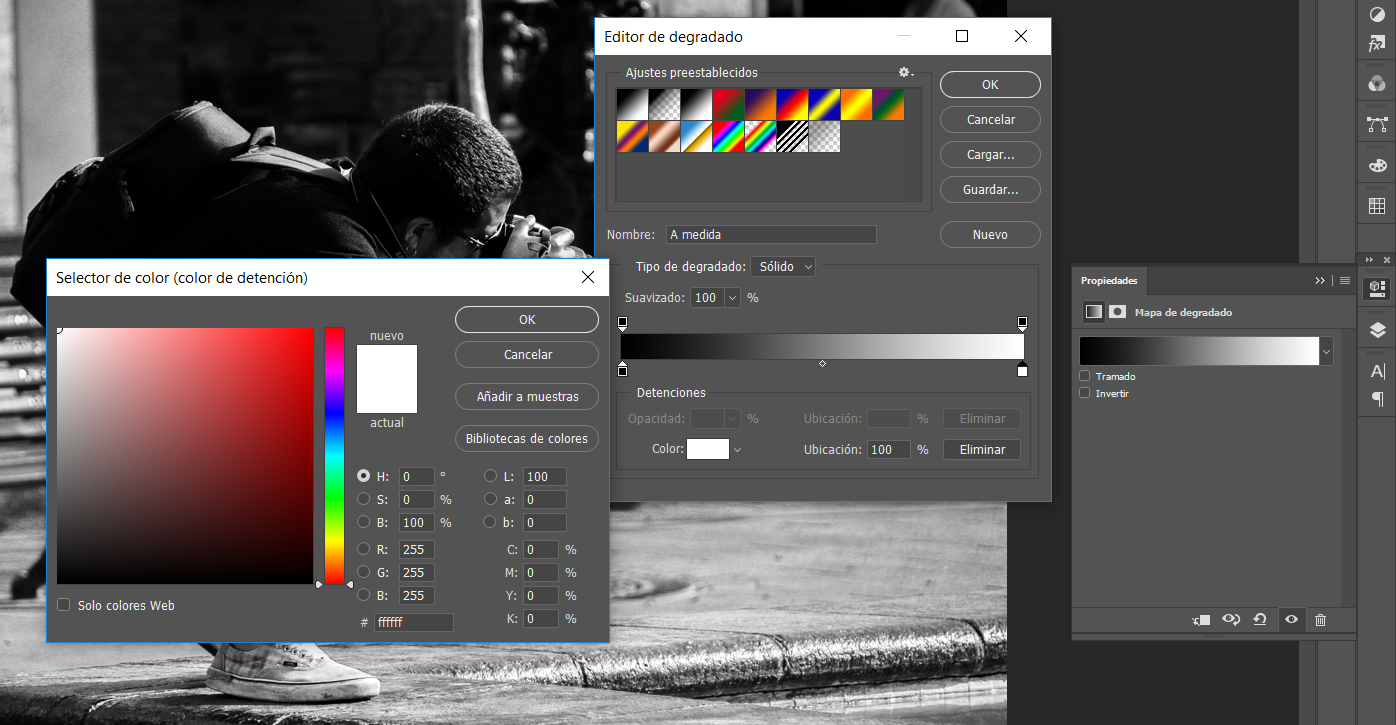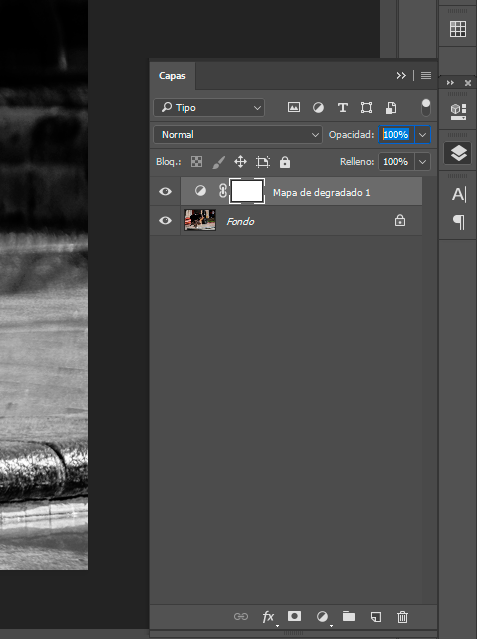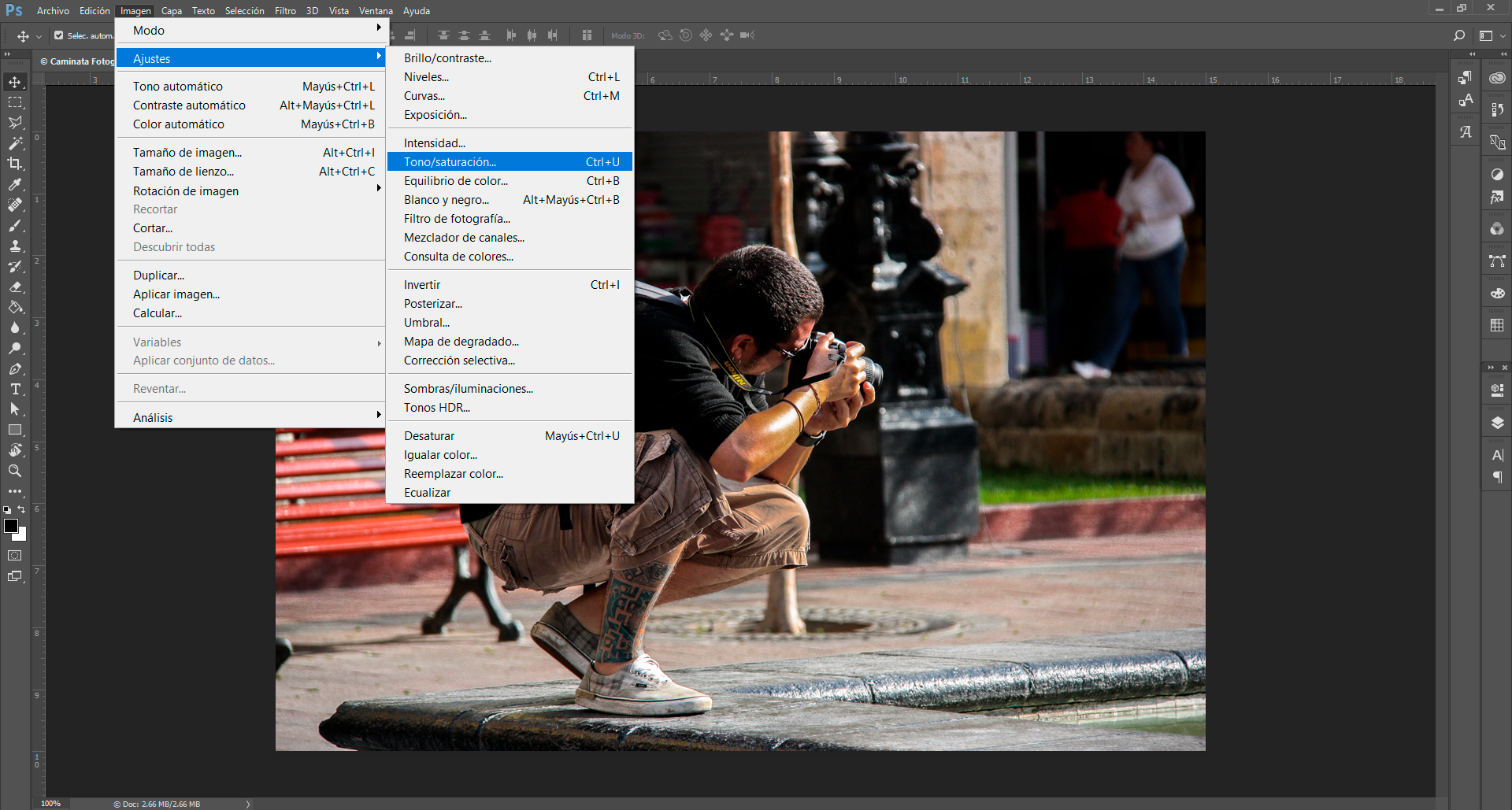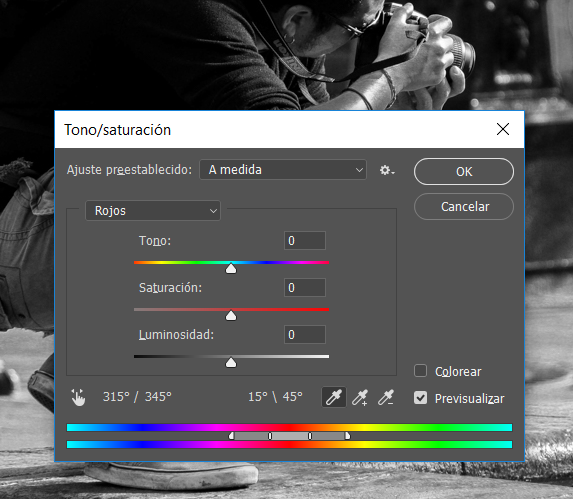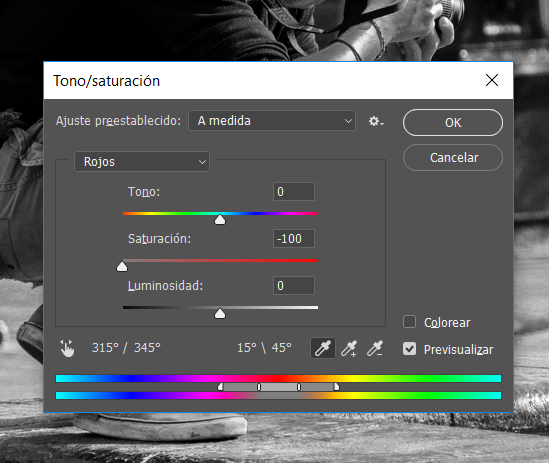Te podemos decir que en lo particular a nosotros nos encanta la fotografía en blanco y negro, apostamos a que a ti también, este tipo de efecto en la fotografía tienen un pequeño grado de inspiración que te atrapa, es como la naturaleza pura, sin colores, sin adornos, es la sutileza de la toma atemporal, nos remonta a lo romántico, a los recuerdos e incluso nos expone la esencia de lo vivido.
Todos hemos sido atrapados por este efecto, muchas veces resaltan cosas que a simple vista y lleno de colores no se puede apreciar, hay que darle la importancia al tratamiento de una foto si queremos crear un verdadero efecto blanco y negro, es por ello que te decimos 5 formas que nosotros aplicamos para hacer esta conversión y tus tomas queden realmente espectaculares.
Efecto Blanco y Negro
Por más enamorados que estemos de este efecto no podemos explotarlo cada vez que se nos ocurra, existen imágenes que pierden su calidad, su esencia e incluso se pueden ver incorrectas si forzamos el efecto, algunas fotografías tienen su soporte en los colores o en el contraste, no cualquier fotografía es candidata a cambiarse a blanco y negro, eso queremos que lo tengas claro, si en una sesión te das cuenta que podrían funcionar las tomas en blanco y negro, una forma sencilla de pre visualizarlas así, es usar la opción monocromo de tu cámara, pero ten en cuenta que solo será un posible previo de cómo quedará con el efecto, te aconsejamos que todo lo tomes en color, porque de lo contrario podrías perder información que después podrías utilizar.
Una vez aclarado esto vayamos a las conversiones que es por lo que hicimos este post.
1.- Desaturar
Estos son los pasos. Imagen = Ajustes = Desaturar, esta es una forma sencilla y rápida de hacer una conversión a blanco y negro.
Después de este ajuste puedes realizar más arreglos a tu fotografía, según tu lo consideres, estamos de acuerdo en que no existe una serie de instrucciones para una edición perfecta, tu eres el que debes darle el estilo a la foto.
2.- Escala de Grises.
Estos son los pasos. Imagen=Modo = Escala de grises, el resultado siguiente es lo que queda después de aplicado el ajuste, hay una desventaja que esta opción te da y es que pierdes información relacionada al color, edita solo lo suficiente para no arruinar tu fotografía.
El resultado es como este, al contrario de la manera anterior, esto ayuda a que la foto se vea menos quemada y más luminosa.
3.-Blanco y negro
Con las nuevas actualizaciones de Photoshop tienes otras posibilidades de ajuste como la siguiente. Esta es la ruta Imagen = Ajustes = Blanco y negro, nos muestra un cuadro donde podemos equilibrar los colores de la imagen, donde por defecto te realiza una conversión como la que puedes ver en el ejemplo.
Existe una opción de automático que te ofrece Photoshop para hacer un efecto estándar a tu fotografía.
Desplaza los distintos marcadores de izquierda a derecha para que encuantres un valor que vaya de acuerdo a la estilo que quieras plasmar en la fotografía, además puedes utilizar los ajustes predeterminados para darte un panorama más amplio.
4.- Mapa de degradado
Esta es una opción algo simple pero que también te puede dar un resultado magnífico, veremos la ruta y los pasos para crear el blanco y negro de esta manera.
Solo debes dar clic en crear una capa, clic sobre el ícono redondeado en rojo y cuando aparezca el desplegable pinchas sobre Mapa de degradado
Ahora en el menú de propiedades haces clic sobre la barra degradada.
Se abre un cuadro de diálogo “Editor de degradado” y aparece un deslizador. La imagen puede aparecer muy clara o muy oscura, no te asustes, Haz clic sobre él y aparecerá el “Selector de color”:
Selecciona los tonos que creas correspondientes para ajustar tu forografía en blanco y negro, no te encierres en extremos usa tonalidades grises y diversos niveles de tonalidades para hacer un buen trabajo.
Nuevamente en editor de degradado, deslizas el cursor triangular a izquierda o derecha hasta dar con la imagen deseada.
Una última opción, puedes bajar la Opacidad de la capa de ajuste para recuperar parte del color.
5.- Tono y saturación
También existe otra ruta bastante rápida para desaturar que es: Imagen = Ajustes = Tono y saturación.
En este caso tendrás que mover el cursor hasta el extremo izquierdo. A diferencia del modo anterior, puedes elegir el grado de desaturación. Si quieres que sea un casi-blanco-y-negro-pero-no-del-todo esta puede ser tu opción, pues puedes elegir cuánto desaturar.
Como puedes comprobar la diferencia con el paso anterior no es muy evidente. una diferencia es que puedes seleccionar los colores con el desplegable o con CTRL+(el número del color) y desplazar el cursor de luminosidad para ajustar ésta a tu gusto:
También puedes desaturar por tonos pero en esta imagen, concretamente, no se aprecian las diferencias porque es de por sí bastante monocromática.
Estos son los cinco modos más sencillos a la hora de convertir una imagen a blanco y negro. A partir de aquí, puedes seguir modificando y editando la imagen a tu gusto, en cuanto a exposición, contraste, temperatura de color o incluso nitidez.
No existe una receta para seguir al pie de la letra, pues cada imagen requerirá una edición diferente y, cada cual edita conforme a sus gustos.
Déjanos tus comentarios abajo o escríbenos en nuestras redes sociales, sigamos haciendo Fotografía.